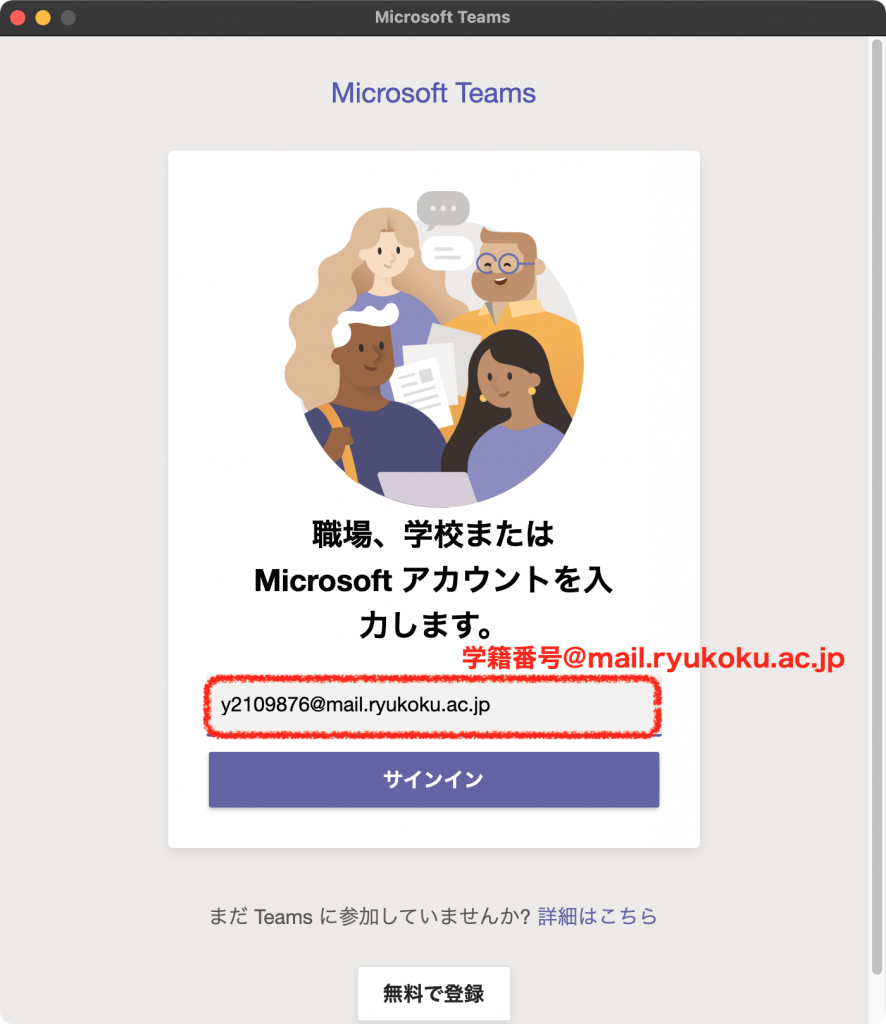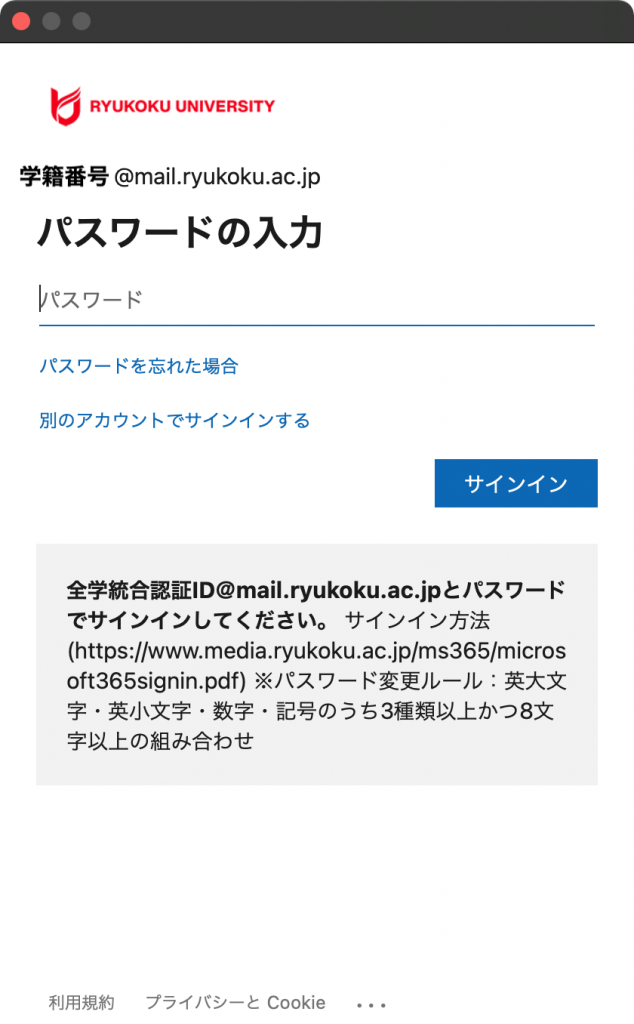Teams とは
Teams は、Microsoft が開発したオンライン・コミュニケーションツールで、高機能な実名制のLINEのようなものです。先端理工/理工学部では、各種のお知らせやオンライン授業などに利用されています。学部のすべての学生は、Teams アプリをスマートフォンやノートPC にインストールして利用できるように準備しておいて下さい。
龍大 Teams でできること
- 教員や研究室・科目チームメンバーとのビデオ会議
- 教員や研究室・科目チームメンバーとのチャットでの質問や議論
- 教員や研究室・科目チームとのファイル共有や共同編集
Microsoft Teams のインストール
Teamsには、スマートフォン(iOS・Android)向けやパソコン(Windows・Mac)向けのアプリがあります。機能が限られますが Webブラウザでも利用できます。ここでは、パソコン向け Teams アプリのインストールの方法を説明します。スマートフォン版 Teams アプリのインストール方法については,Microsoft 公式の「Microsoft Teams をスマホで使う方法」 をどうぞ.
Windows版/Mac版のTeamsアプリは、以下のQRコード(またはリンク)の先のダウンロードサイトから入手できます。Windows版アプリには「家庭/小規模ビジネス向け」と「職場/学校向け」の2種類がありますが、龍谷大学のアカウントで利用できるのは「職場/学校向け」の方です。Mac版アプリには種類はありません。ダウンロードしたファイルを開き、指示にしたがってインストールをしてください。
なお、Windows11では初期状態で家庭向けの方のアプリのみ入っています。学校向けの方は他と同様にダウンロード・インストールが必要です。
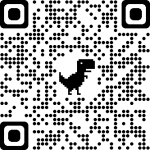
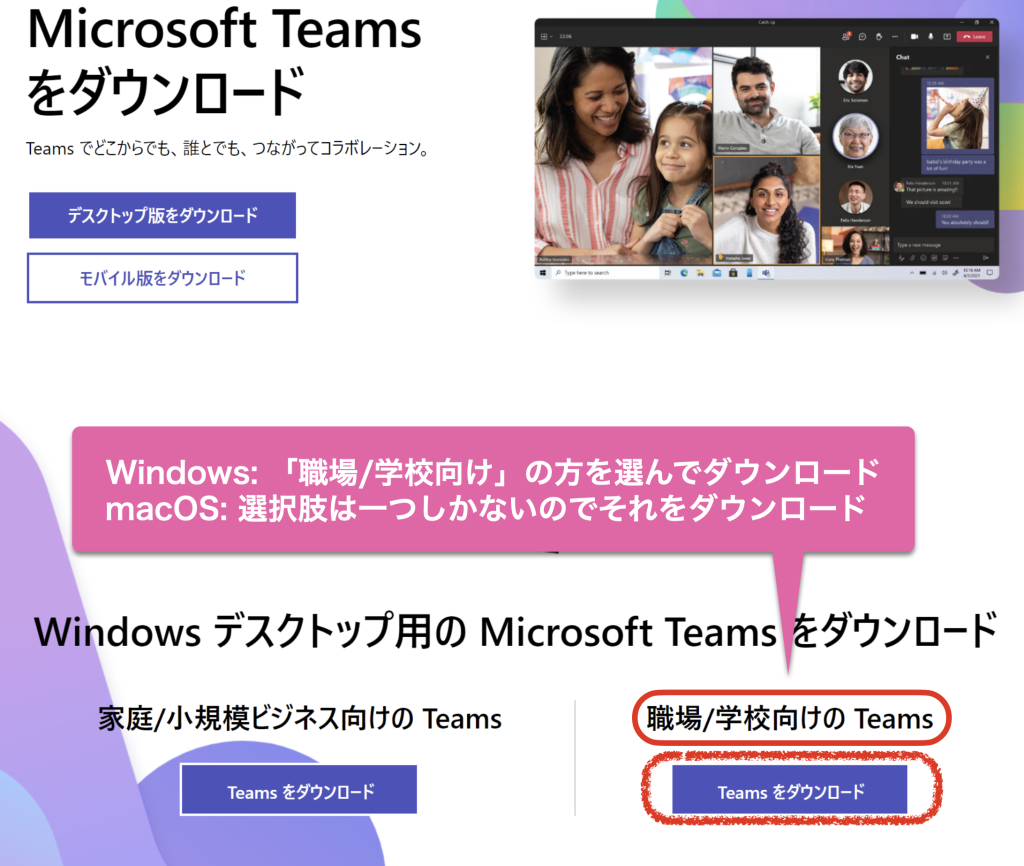
Teams アプリの起動
Windows版
インストールが完了するとデスクトップにショートカットアイコンが置かれるので、それをクリックして起動できます。または、以下の画像に示すように検索して開くとよいでしょう。二種類のアプリから正しい方(職場/学校向け = work or school)を選ばないといけませんので注意してください。
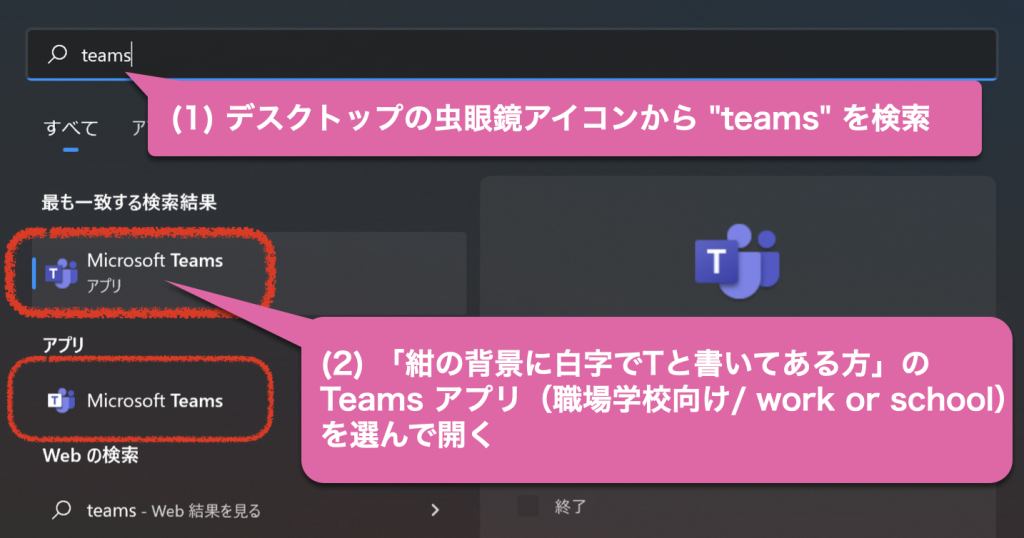
macOS版
「アプリケーション」フォルダの中にあるアプリのアイコンをクリックすれば起動します。
全学統合認証アカウントでのサインイン
インストールしたアプリを起動して、龍谷大学から配布された自分のメールアドレス(学籍番号@mail.ryukoku.ac.jp のようなもので、学籍番号は y から始まる7桁の英数字)と、全学統合認証のパスワードでサインインすることで、龍大 Teams を利用できます。
メールアドレスを入力してサインインすると(下図左)、自動的に大学の認証ページに移動します(下図中央)。ここで、統合認証のパスワードを入力して下さい。サインインが成功すると下図右のような Teams の画面となり、自分の所属するチーム(ユーザーグループ)が表示されます(表示されるチームはユーザーごとに異なります)。